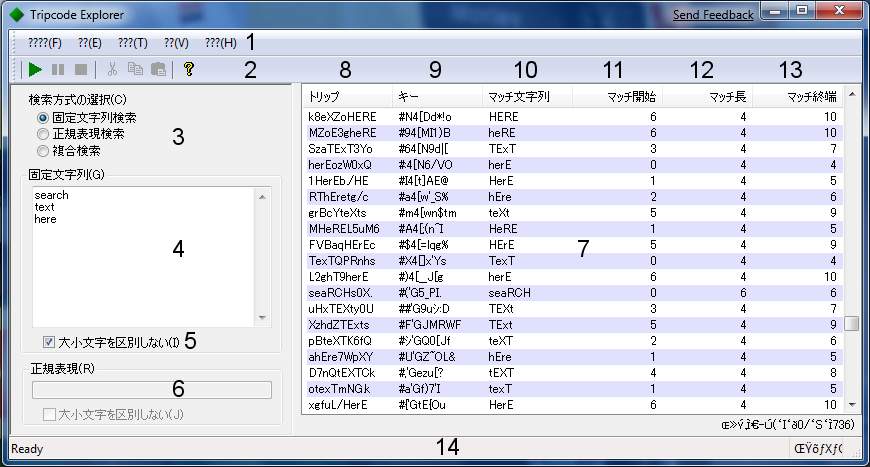
Back to the main page, HERE.
I created this, because I was sick to death of people asking how to use this and these types of programs.
Tripcode Explorer is produced and maintained by Second Garage (available here: http://dango.chu.jp/hiki/?Tripcode+Explorer) and I have nothing to do with them. Or as an alternative you could try the partially translated English version. Obtainable -> HERE <- ( .exe) or here (.zip). Bear in mind that is not the most up-to-date version. Although that makes no big difference.
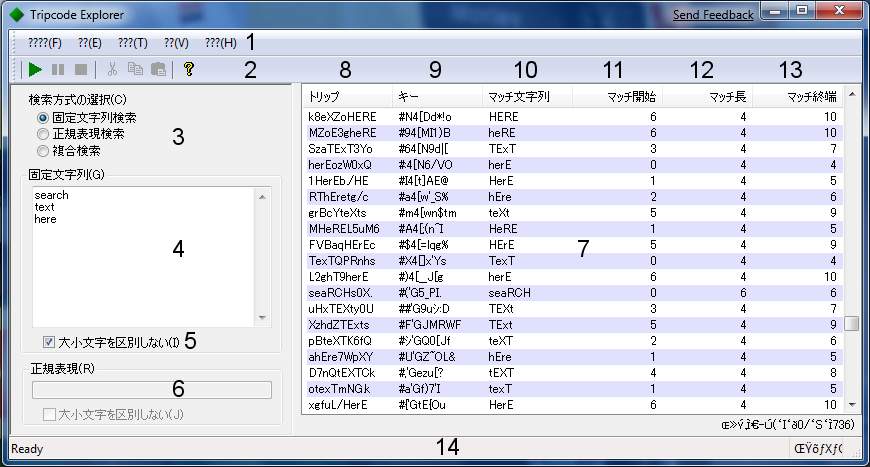
The main window features numerous controls, all of which surprisingly do something.
Menu bar (See section below).
Tool bar (See section below).
Search type selection (See section below).
Search text area (See section below).
Switch for case sensitivity (Unchecked is for case sensitive).
Regular expression area (See section below).
Results pane.
Tripcode column.
Password column.
Search term which was returned.
Position the first letter of the search term was returned in the resultant tripcode.
Length of the returned search term in the resultant tripcode.
Position the last letter of the search term was returned in the resultant tripcode.
Status bar, this gives you an overview of how fast the search is going and how many tripcodes have been searched.
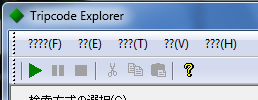
The menu is explained in more detail below.
The tool bar contains buttons to (in order) Start, pause, stop searches and to cut, copy and paste. The final icon brings up the about box.
There are 5 menus, they can be called (File, Edit, Options, View and Help)
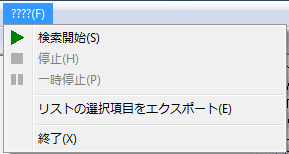 File
menu. There are choices (top to bottom) for Start search, Pause search,
Stop search, Save search results and finally Exit.
File
menu. There are choices (top to bottom) for Start search, Pause search,
Stop search, Save search results and finally Exit.
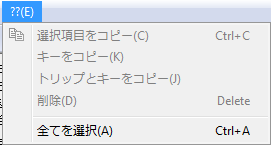
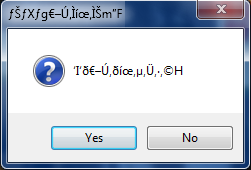 Edit menu. This menu is
used in conjunction with the results pane. There are (top to bottom)
Copy entire row from the results pane, Copy just the password, Copy the
tripcode and password and delete. After the separator is an option to
select all results in the results pane. If you select multiple results
the edit options work for all selected results. If you select delete
you are met with a confirmation dialogue box (to the right).
Edit menu. This menu is
used in conjunction with the results pane. There are (top to bottom)
Copy entire row from the results pane, Copy just the password, Copy the
tripcode and password and delete. After the separator is an option to
select all results in the results pane. If you select multiple results
the edit options work for all selected results. If you select delete
you are met with a confirmation dialogue box (to the right).
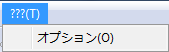 Options
menu. This menu contains one selection which brings up an options box (shown below).
Options
menu. This menu contains one selection which brings up an options box (shown below).
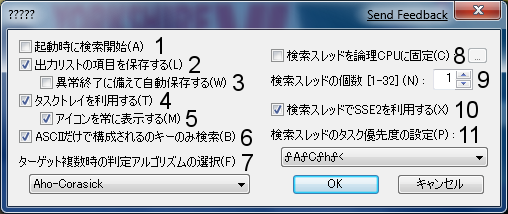
Select this option to automatically start searching on program start (only works if there are search terms present).
Automatically save the search results to a file. If deselected you will be prompted on program close.
Automatically saves each new search result to the log file, can slow down performance slightly.
Option to show notification area icon.
Always show the notification area icon.
ASCII compatibility. Selecting this seems to improve the overall average search rate. For 4chan tripcodes this should probably be selected.
Choose a string sorting algorithm “Aho-Corasick” seems the most efficient. ACOpt may work out better for some, so experimentation is the way forward here.
Select if you have a multi-CPU system. Click the small button to the right if you wish to select which CPU's to use.
If the above checkbox is not checked then this option allows you to set the number of threads to use. NOTE: Don't set the number of threads higher than the number of virtual CPUs available to you.
Use SSE2 (Streaming SIMD Extensions 2) CPU enhancements (most CPUs above a Pentium 4 or Opteron can utilise this).
Thread priority. From top to bottom the options are: Realtime, high, above normal, normal, below normal, low, idle. It is best to set it to normal or below, unless you planon not being able to do much withyour machine for the duration of it's running.
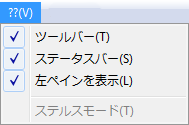 View
menu. The top 3 options are: Show/Hide tool bar, status bar or the
entire search options pane on the left side. The final option brings up
a warning box, clicking yes results in the application window vanishing
but the process remaining alive and logging search results.
View
menu. The top 3 options are: Show/Hide tool bar, status bar or the
entire search options pane on the left side. The final option brings up
a warning box, clicking yes results in the application window vanishing
but the process remaining alive and logging search results.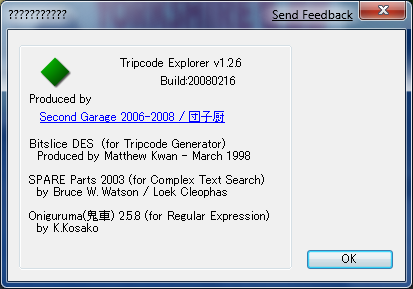
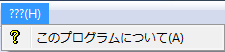 Help
menu, a slightly useless menu, only has one option and brings up an
about box (shown to the right).
Help
menu, a slightly useless menu, only has one option and brings up an
about box (shown to the right).
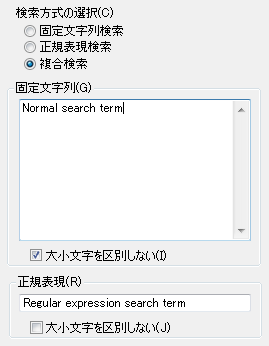
The top section of the left hand searching options box contains basic choices (from top to bottom). Standard word search, regular expression search and a combined search.
In the middle box you can put a
list of words you wish to search for, they will show up in the results
pane when and if they are found
In the bottom section you can enter regular expressions, if you need to know how to use them; the wikipedia article is fairly good for beginners.
The check boxes under the text boxes for both kinds of searches choose between case sensitive and insensitive searches. Unchecked means case sensitive.
It should be noted that the more search terms you supply, the slower your search will run, this is of course obvious, but it still must be said.
The search terms are saved to 2 seperate .txt files, standard search terms are saved to tx2ch-ml.txt and regular expression terms saved to tx2ch-rx.txt.
The program outputs on screen in the results pane. The pane is sorted into columns explained below (and previously if you didn't notice):
Tripcode column.
Password column.
Search term which was returned.
Position the first letter of the search term was returned in the resultant tripcode.
Length of the returned search term in the resultant tripcode.
Position the last letter of the search term was returned in the resultant tripcode.
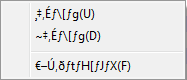 You
can sort by columns by left clicking on the column to sort, which
produces this menu.
You
can sort by columns by left clicking on the column to sort, which
produces this menu.
The top option sorts ascending the next
one
descending. The last option I am unsure about,
clicking on it
places a check mark next to the option for that column, but no
visible change in sorting.
The program outputs to a file called ListView.dat located in the directory where the main Tripcode Explorer executable is located. Each search hit is shown in a separate line and formatted somewhat like this:
sEArchIbwA #`J@|0nTc sEArch 0 6
TEXTDXr.Jg #vf(YQ7&A TEXT 0 4
HerE5Z5pLY #A6FypJlN HerE 0 4
The file is not overwritten and new search results are concatenated to the end of the file either as they are found or at program close depending on settings chosen (information about settings can be found in the relevant section of this guide).
The file is never deleted or overwritten, so it can grow quite large.
Linux users should be happy, tripcode explorer runs fine through WINE, although some options do not work and performance will obviously suffer somewhat.